Как отправить задание из 3ds Max с рендерером Redshift
Откройте сцену в 3ds Max с рендерером Redshift, которую вы хотите отрендерить онлайн, и откройте настройки рендеринга.
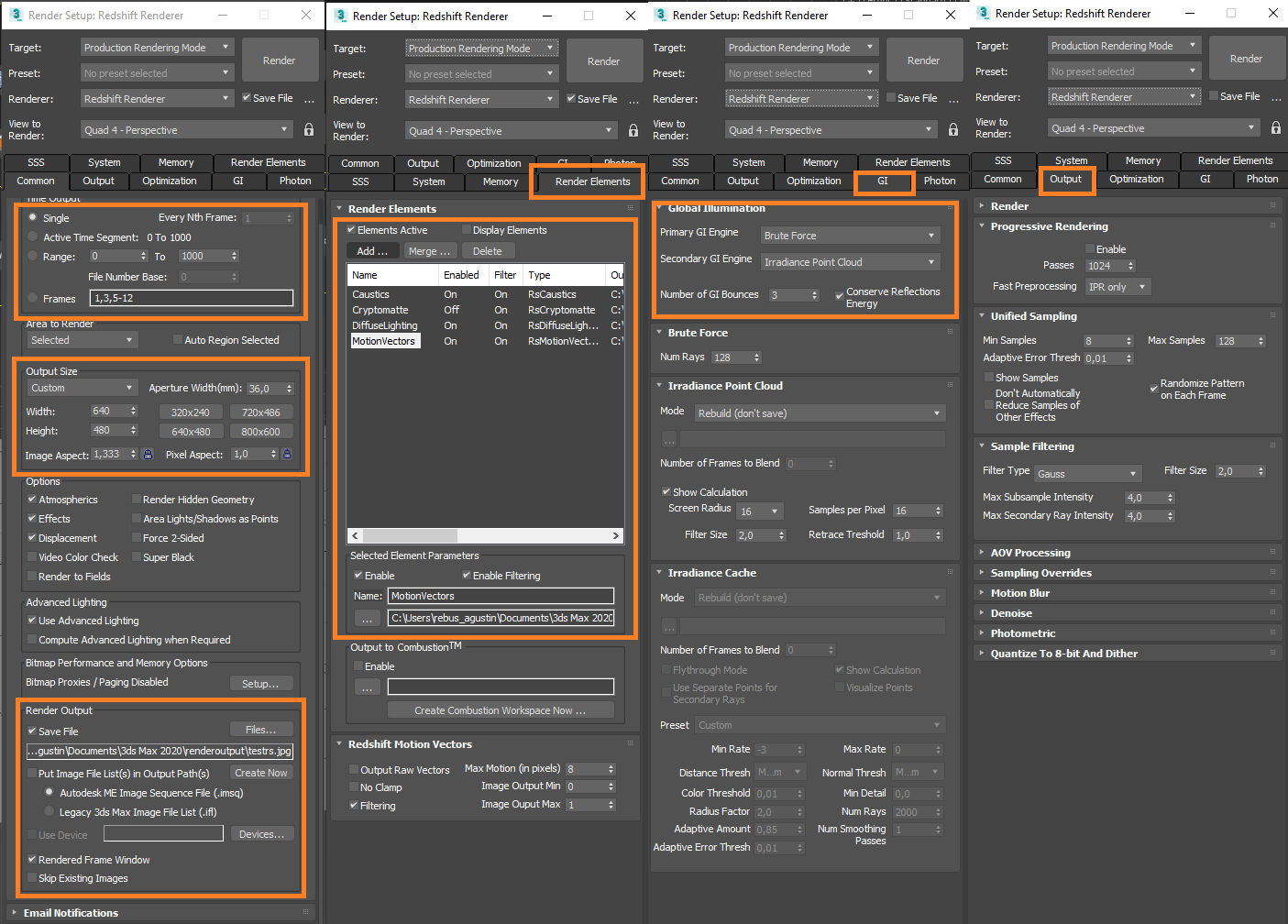
В разделе "Time Output" укажите тип отправляемого на рендеринг задания - один кадр или анимация. В разделе "Output Size" задайте разрешение рендеринга.
Перейдите во вкладку «Render Elements», чтобы добавить все элементы рендеринга, необходимые для пост-обработки. Или откройте вкладку «GI» и вкладку «Output», чтобы настроить параметры Redshift для получения менее шумного изображения.
Чтобы сохранить результат, вернитесь в общую вкладку и в разделе «Render Output» поставьте галочку «Save File». После этого нажмите «Files...», чтобы определить имя файла и формат рендеринга.
Выберите формат, сохраните путь и задайте имя готового файла для визуализируемых изображений. Затем нажмите «Save».
Чтобы получить многослойный EXR, выберите «OpenEXR» в качестве выходного формата и нажмите «Setup», чтобы открыть настройки EXR.
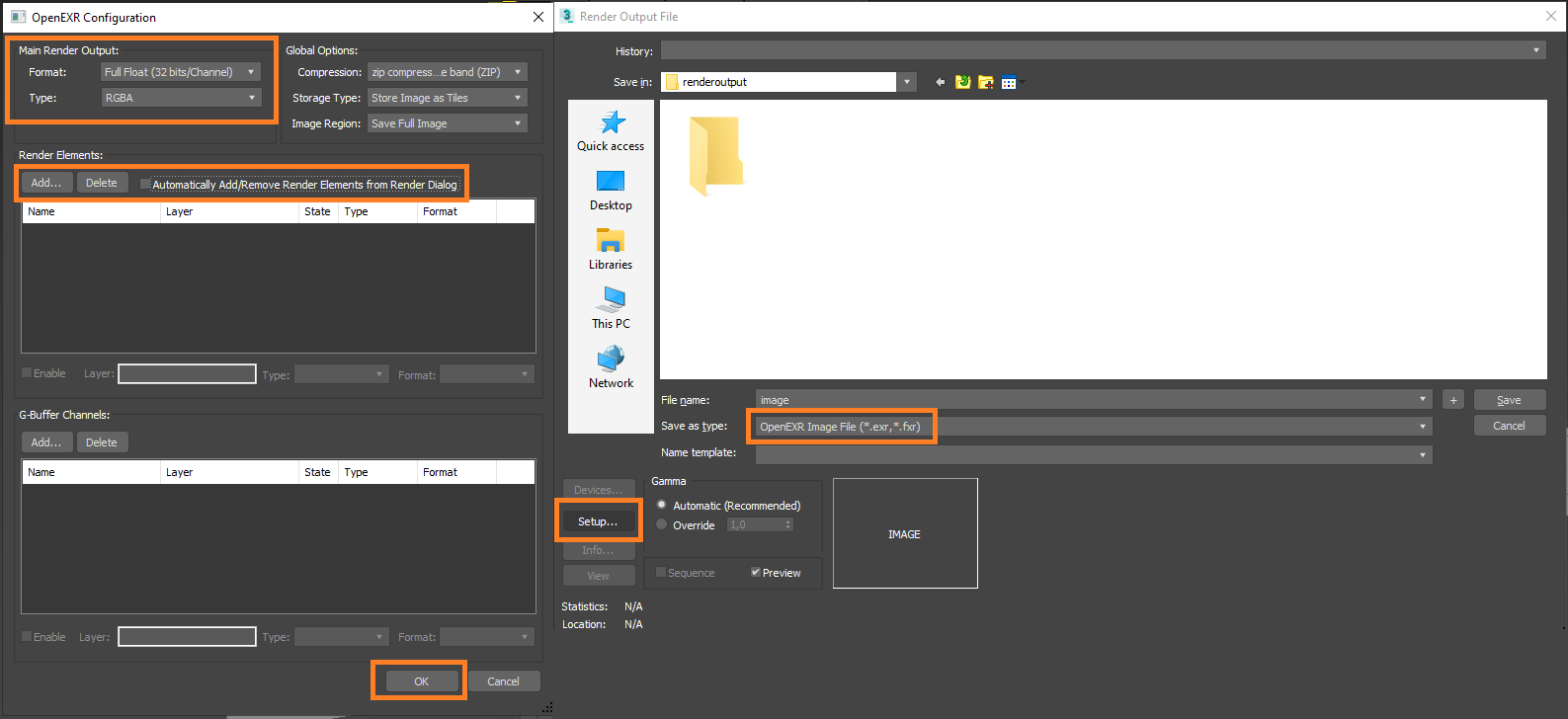
В разделе «Main Render Output» выберите выходной формат для финального изображения. В разделе «Render Elements» нажмите «Add...», чтобы вручную добавить элементы рендеринга, которые вы хотите включить в файл EXR, или отметьте галочкой опцию «Automatically Add/Remove Render Elements From Render Dialog», чтобы включить все ранее включенные элементы рендеринга. Когда закончите, нажмите «OK».
Закройте настройки рендеринга 3ds Max и нажмите «Render now» в панели инструментов, чтобы открыть окно настройки рендеринга RebusFarm.
![]()
Перейдите в раздел «Как отправить задание из 3ds Max» для получения более подробной информации о каждой из опций окна настройки RebusFarm.
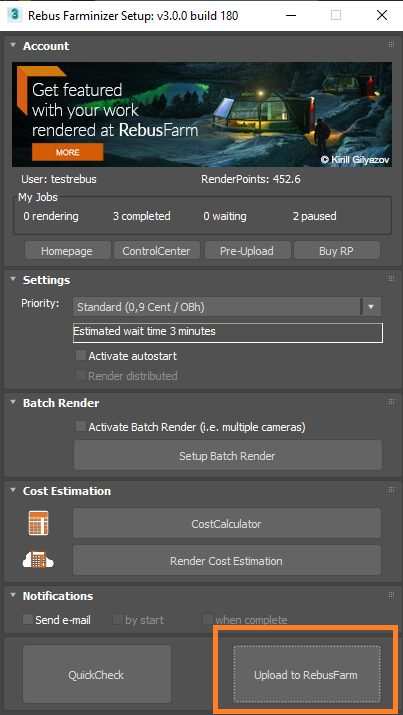
После настройки параметров RebusFarm нажмите кнопку «Upload to RebusFarm» в нижней части окна настройки RebusFarm, чтобы отправить задание на онлайн-рендеринг.
Откроется новое окно для сообщений RebusFarm, в котором будет показана вся соответствующая информация, предупреждения и ошибки, которые могут быть в вашей сцене.
Если вы не получили сообщение об ошибке, нажмите «Send to RebusFarm», чтобы запустить рендеринг онлайн.
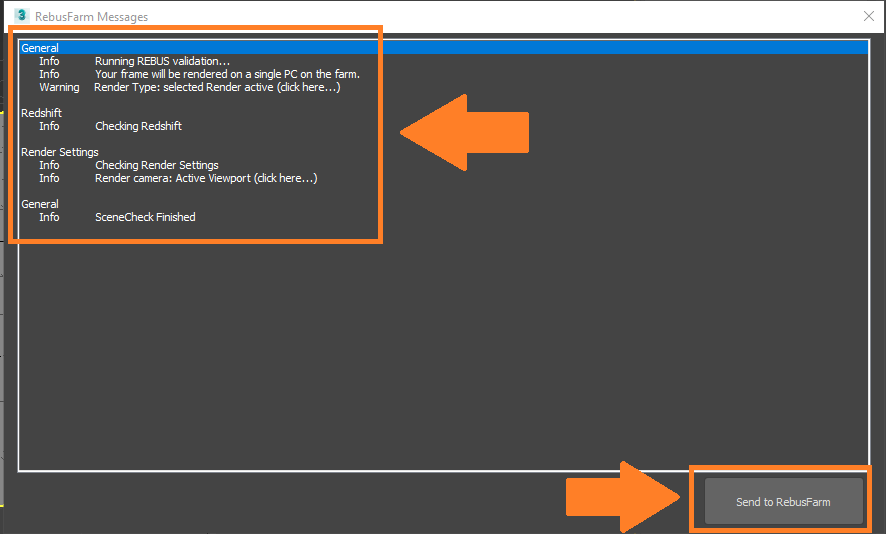
Rebus Farminizer загрузит ваше задание, включая все ресурсы, необходимые для рендеринга. Вы можете проверять ход загрузки и рендеринга в ControlCenter. После завершения процесса загрузки рендеринг начнется автоматически, если перед загрузкой вы активировали опцию «Autostart render». В противном случае вам нужно запустить рендеринг вручную, нажав кнопку «Start render» в ControlCenter. Более подробную информацию о ControlCenter можно найти в разделе «Как использовать ControlCenter».
После завершения рендеринга ваши результаты будут автоматически загружены из облака рендеринга в указанное вами место в конфигурации рендеринга.
