Come inviare un lavoro con 3ds Max e Octane renderer
Apri la scena che desideri renderizzare online con Octane in 3ds Max e apri l'impostazione di rendering.
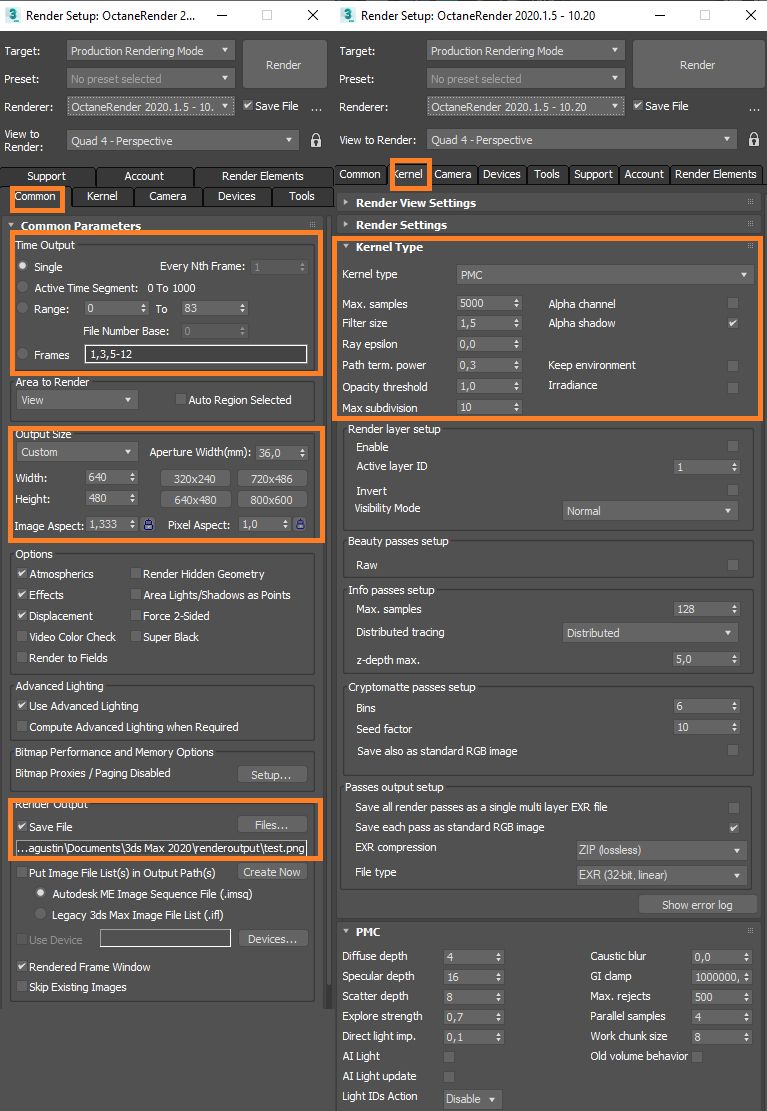
Nella sezione "Time Output", assicurati di impostare se stai inviando un singolo fotogramma o un'animazione al cloud di rendering. Nella sezione 'Output Size', devi definire la risoluzione del rendering.
Nella sezione 'Render Output' assicurati che l'opzione 'Save file' sia attiva. Clicca su 'Files..' per definire il nome di output e il formato del render.
Seleziona il formato, salva il percorso e imposta un nome per le immagine che vuoi inviare arra render cloud quindi fai clic su "Save".
Nella scheda "Kernel" devi impostare i Samples massimi. Questo parametro influenzerà il tempo di rendering e la qualità, ma dipende dalla scena, quindi esegui alcuni test locali prima di inviare il lavoro al cloud di rendering.
Chiudi la configurazione del rendering 3ds Max e fai clic su 'Render now' nella barra degli strumenti per aprire la finestra di configurazione del rendering RebusFarm e manda il tuo lavoro da renderizzare online
![]()
Fare riferimento a "Come inviare un lavoro utilizzando 3ds Max" per ricevere informazioni più dettagliate su ciascuna delle opzioni della finestra di configurazione di RebusFarm.
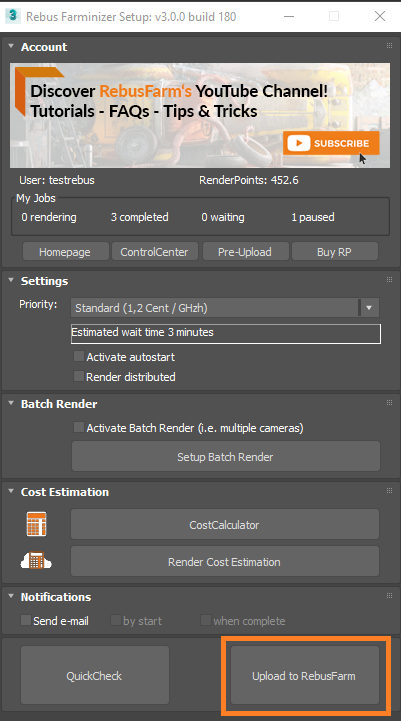
Dopo aver configurato le impostazioni di RebusFarm, fare clic sul pulsante 'Upload to RebusFarm' nella parte inferiore della finestra di configurazione di RebusFarm.
Si aprirà una nuova finestra per i messaggi RebusFarm che mostra tutte le informazioni rilevanti, gli avvisi e gli errori che la tua scena potrebbe avere.
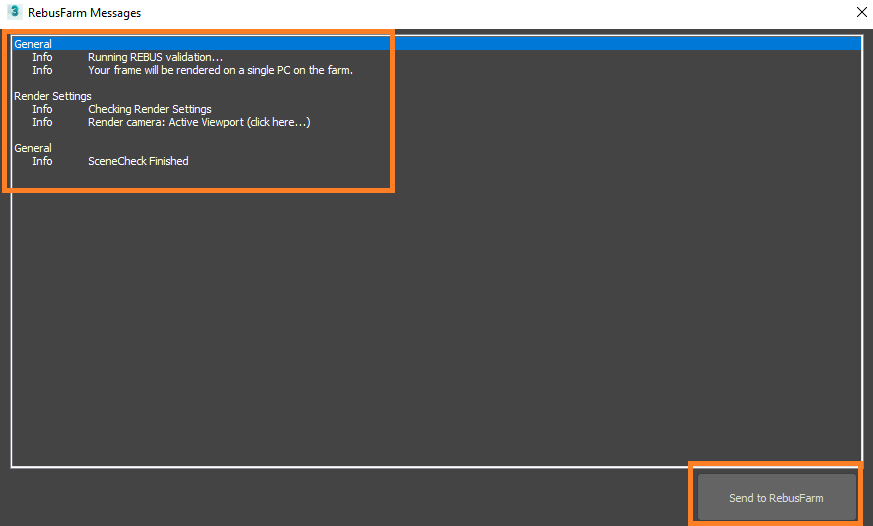
Se non ricevi un messaggio di errore, procedi facendo clic su Send to RebusFarm' per eseguire il rendering online.
Il Rebus Farminizer caricherà il tuo lavoro di rendering includendo tutte le risorse necessarie per il rendering. È possibile controllare l'avanzamento del caricamento e del rendering visitando il ControlCenter. Una volta completato il processo di caricamento, il processo di rendering si avvierà automaticamente se hai attivato l'opzione 'Autostart render' prima del caricamento. In caso contrario, sarà necessario avviare manualmente il rendering facendo clic sul pulsante "start renderer" nel ControlCenter. Consulta la nostra sezione "Come utilizzare il ControlCenter" per maggiori dettagli sul ControlCenter.
Non appena il processo di rendering è completato, i risultati verranno scaricati automaticamente dal cloud di rendering nel percorso di salvataggio dell'output impostato nella configurazione del rendering.
