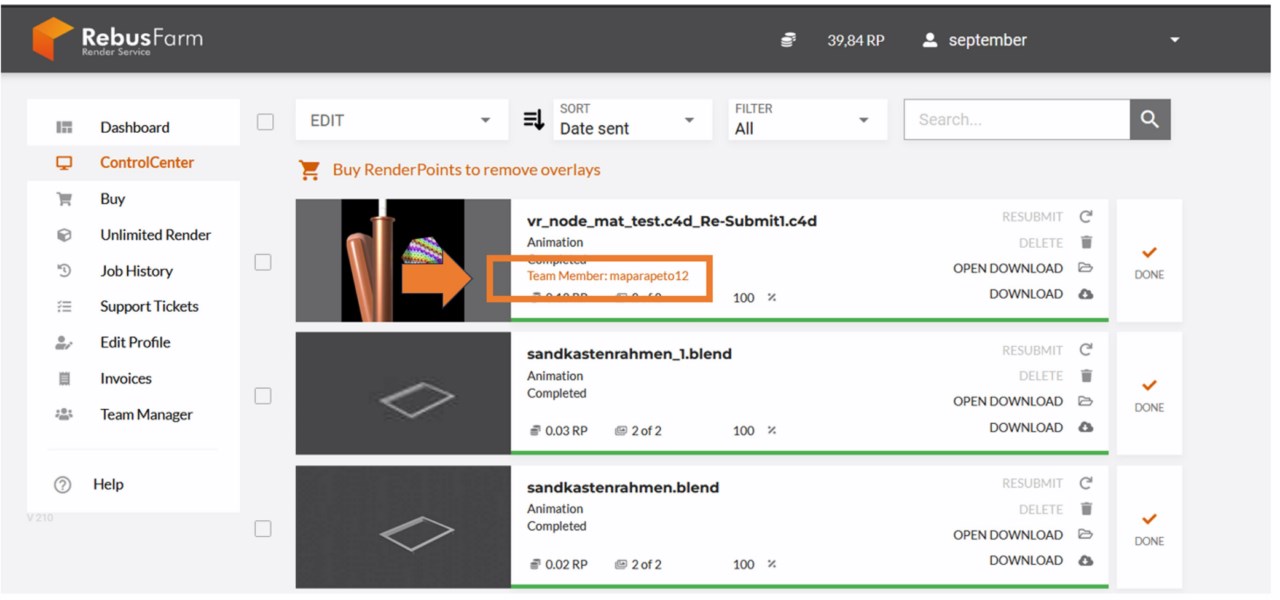6. ¿Cómo utilizar o Team Manager?
No ControlCenter pode gerir a sua conta, todos os seus trabalhos na nuvem de renderização e os seus pagamentos. Existem várias formas de abrir o ControlCenter: através do Rebus Setup, diretamente através do site ou através da aplicação RebusDrop.
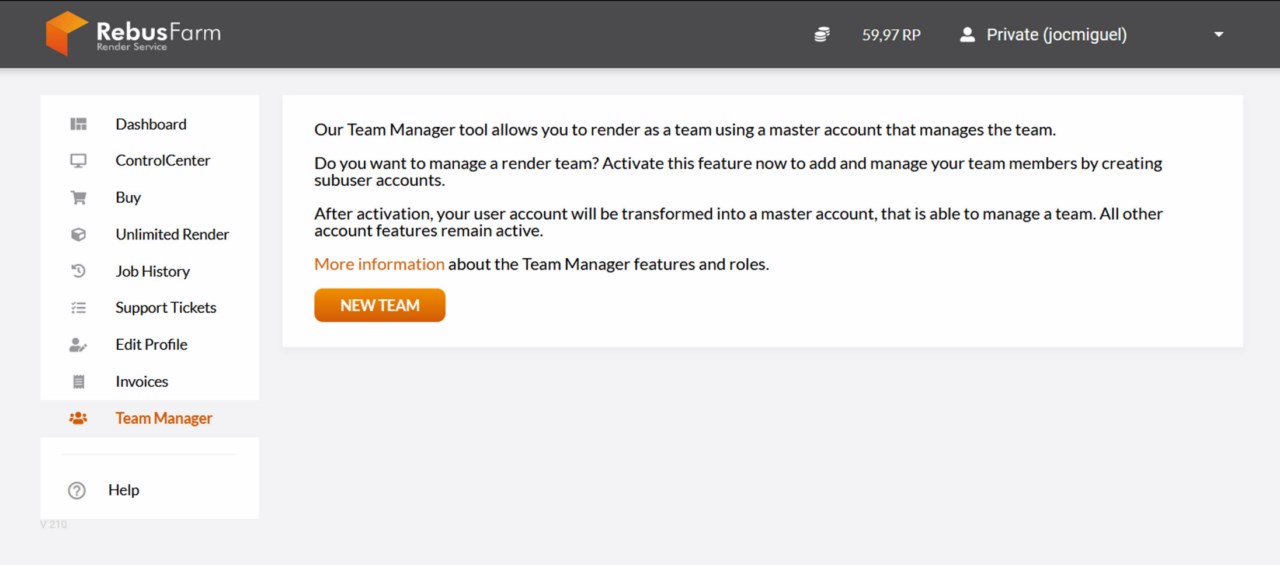
No site Create Team (Criar equipe), você pode criar o nome da sua equipe.
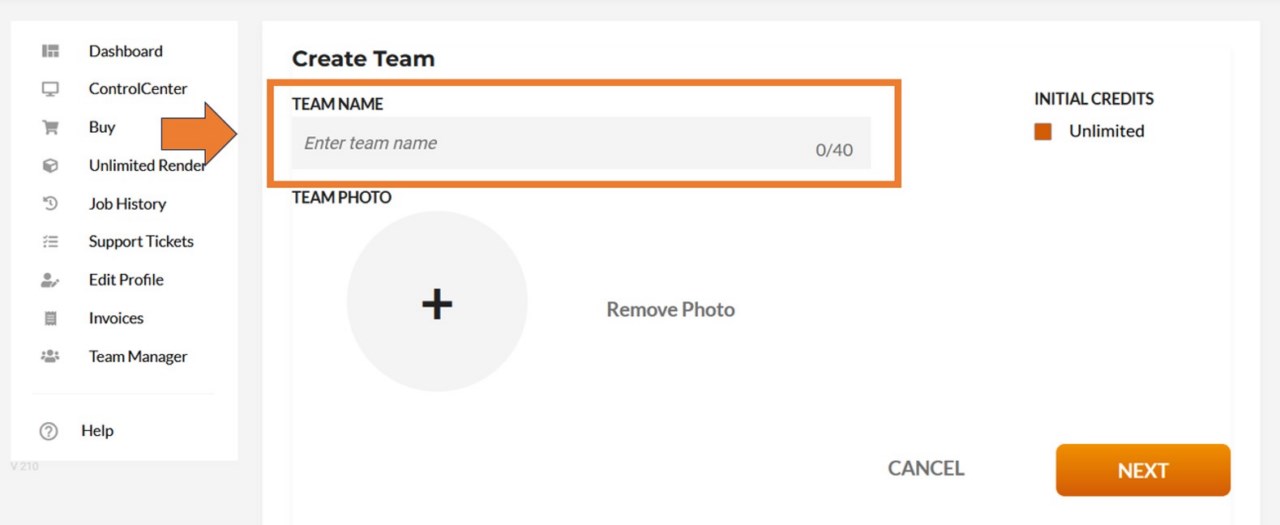
Clique no ícone "+" para adicionar uma foto de perfil para a sua equipe (somente o formato jpg é compatível). Se você quiser excluir a foto, use a opção "Remove Photo" (Remover foto).
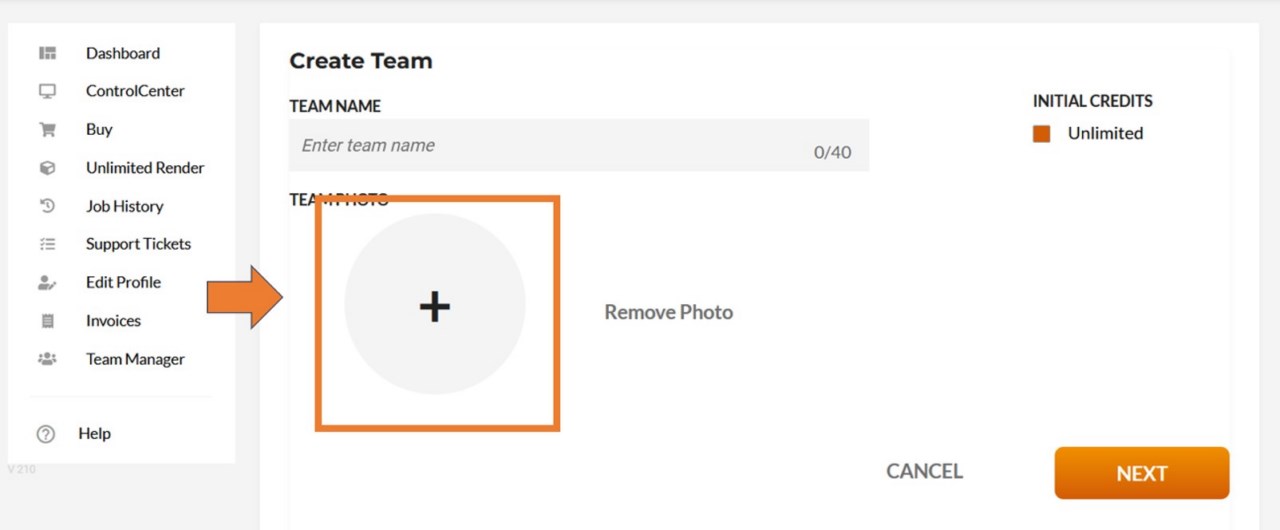
Use a opção de créditos iniciais para definir a quantidade de RenderPoints que deseja atribuir à sua equipe. Lembre-se de que essa equipe usará os RenderPoints da sua conta privada. Se você marcar "Unlimited" (Ilimitado), sua equipe poderá usar toda a quantidade de RenderPoints da sua conta privada.
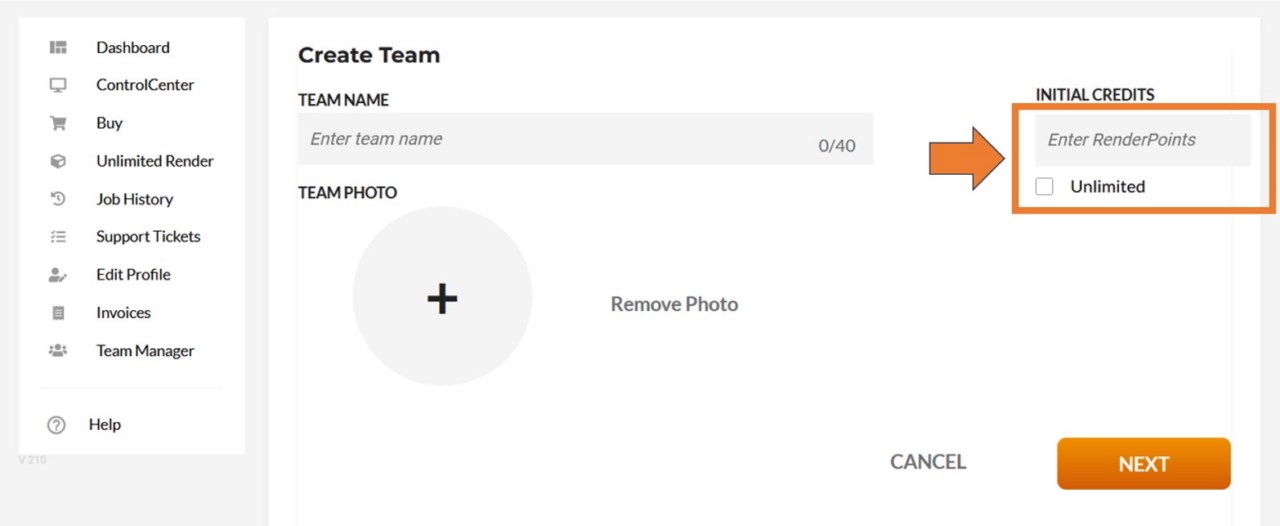
Depois de criar sua equipe, você poderá adicionar membros a ela. Use a caixa de texto "enter email" para adicionar o e-mail do futuro membro da equipe e selecione a função e a quantidade de RenderPoints que estarão disponíveis para o membro da equipe.
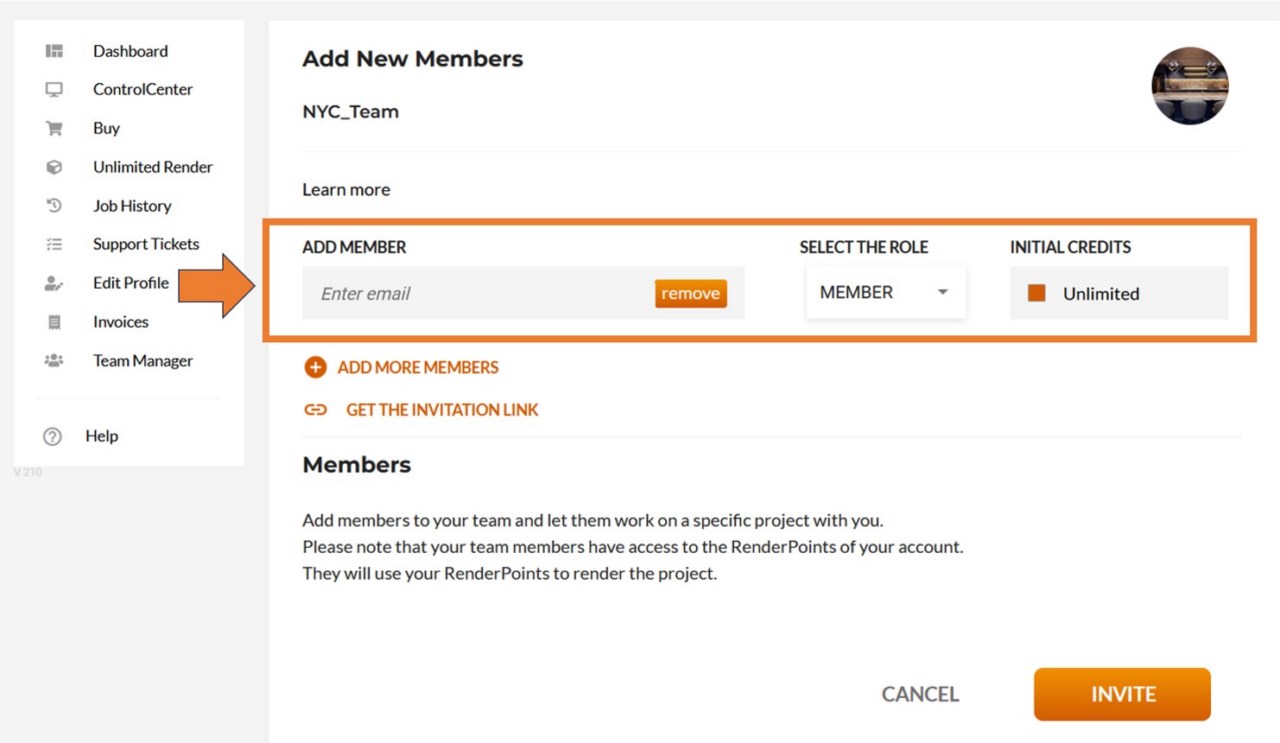
Use a opção "Get the invitation link" (Obter o link do convite) para copiar o link do convite para a área de transferência, para que possa enviá-lo aos futuros membros da equipe. Eles poderão usá-lo para se inscrever na sua equipe.
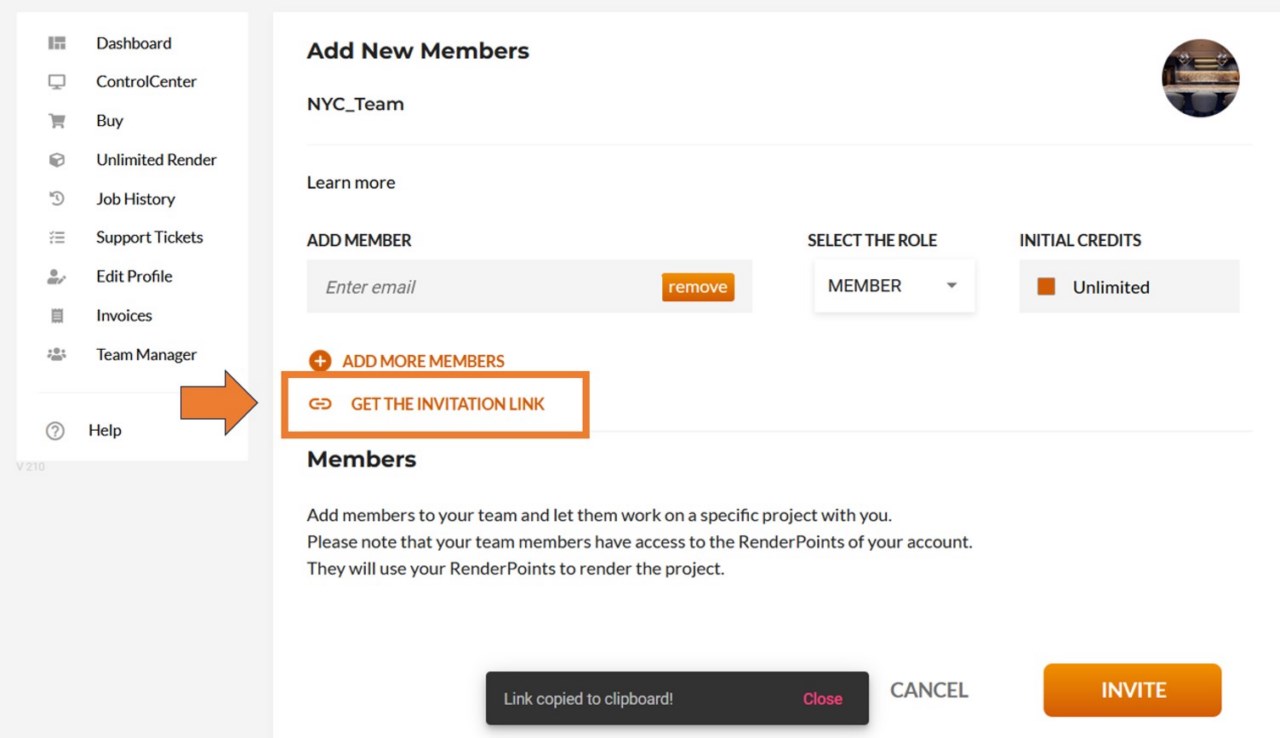
Depois que sua equipe for criada, ela aparecerá na visualização principal da guia Team Manager. Clique no nome da equipe para editá-la.
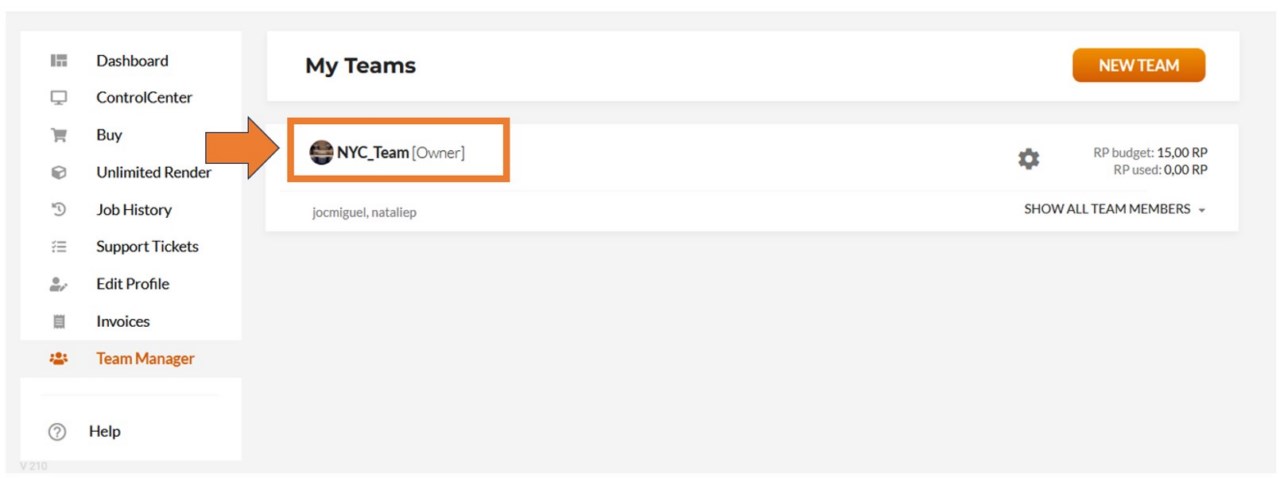
Na página "Edit Team" (Editar equipe), você tem uma visão geral de todos os membros da sua equipe, com as configurações escolhidas para cada membro.
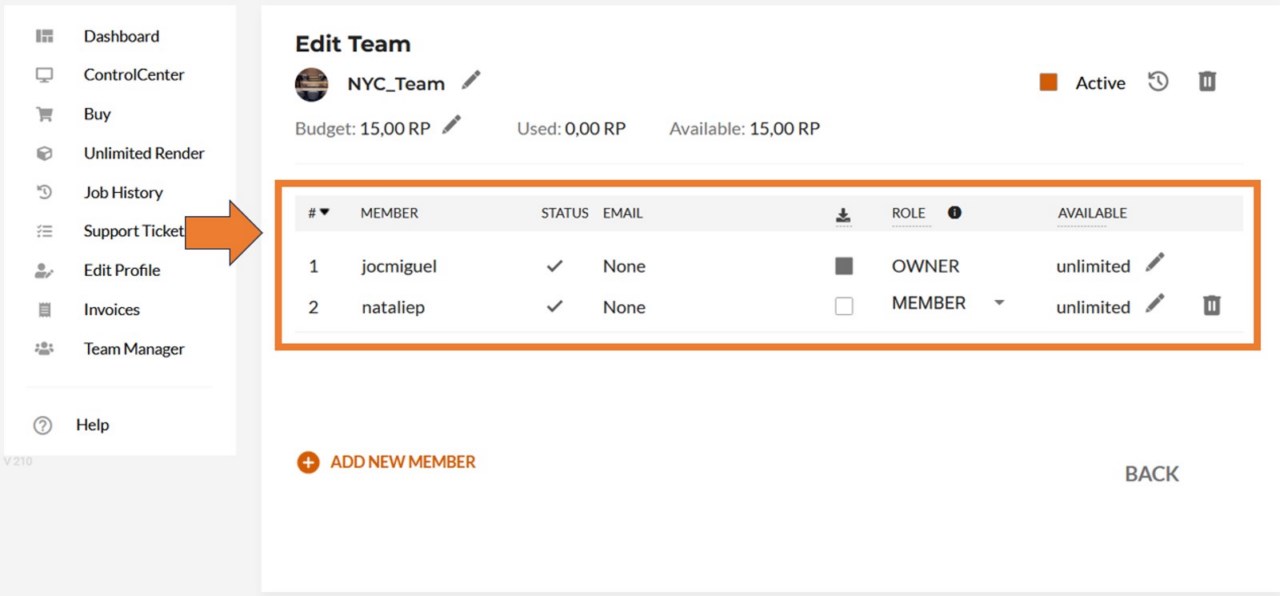
Clique no lápis ao lado do nome da sua equipe se quiser editar o nome da equipe.
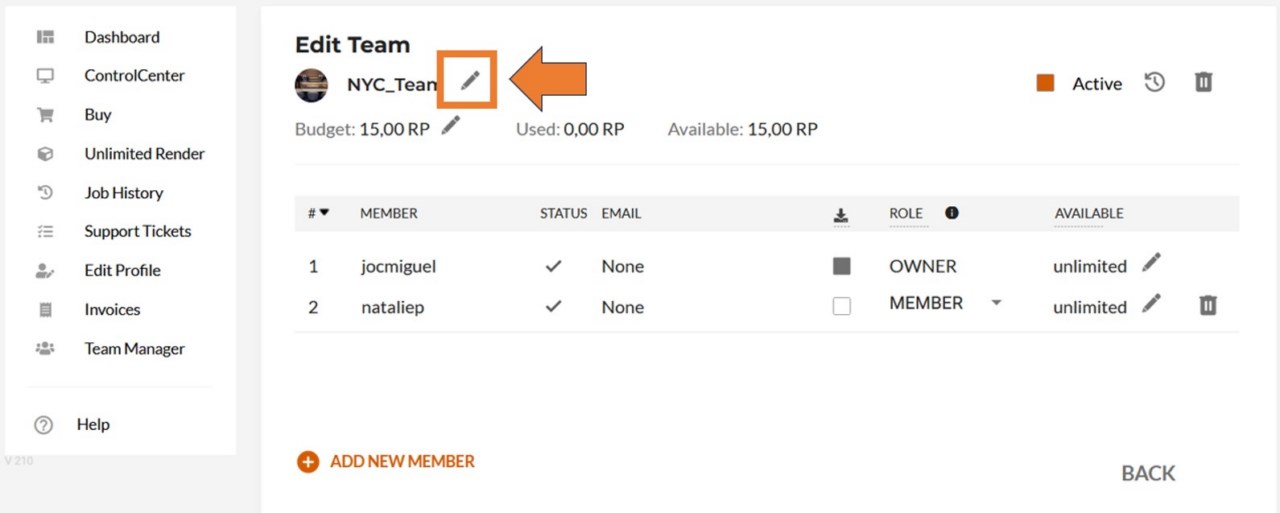
Se quiser desativar sua equipe, clique na caixa de seleção no canto superior direito.
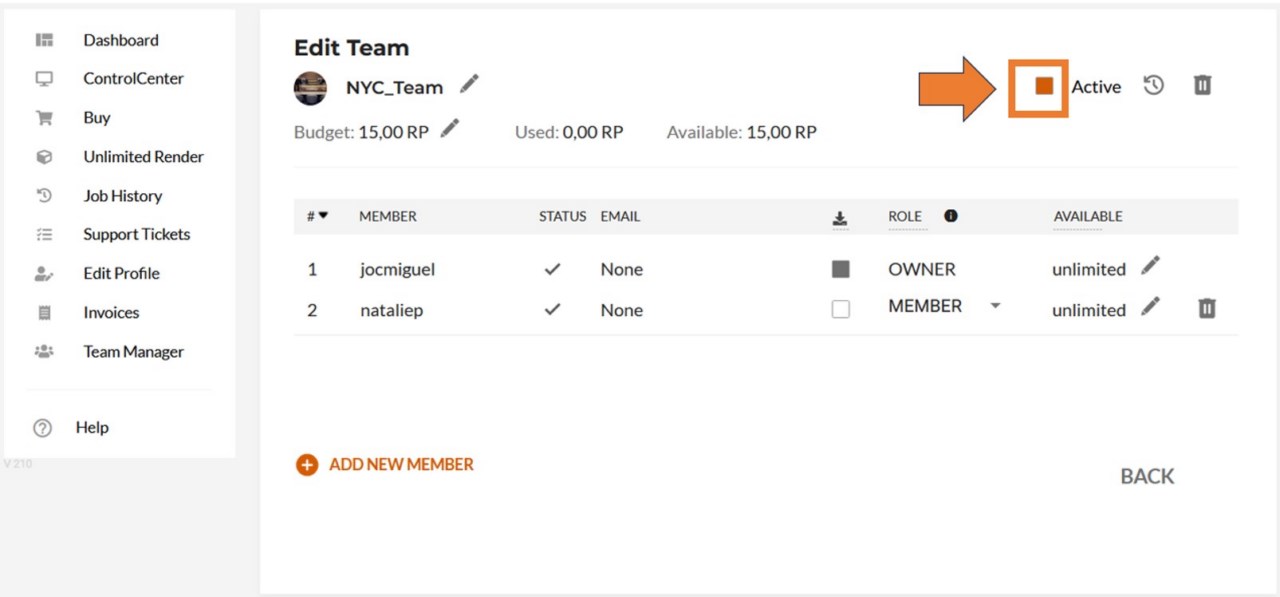
Se quiser ver todas as ações realizadas pelos membros da sua equipe, clique no pequeno ícone de cronômetro no canto superior direito.
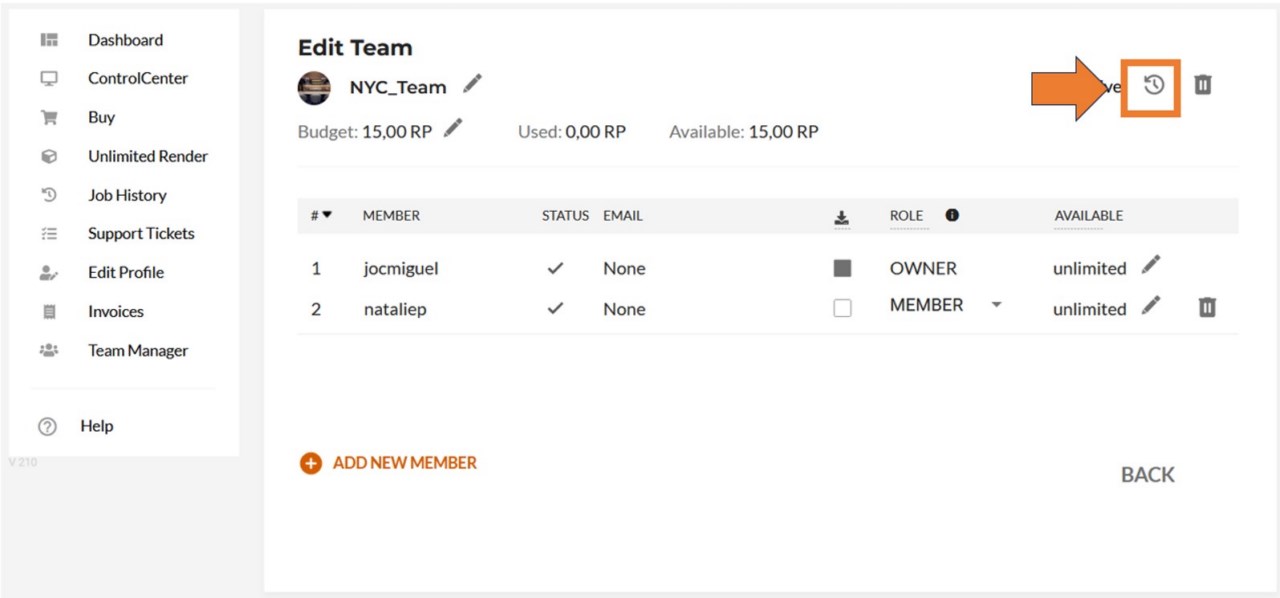
Se quiser excluir sua equipe, clique no ícone da lixeira no canto superior direito.
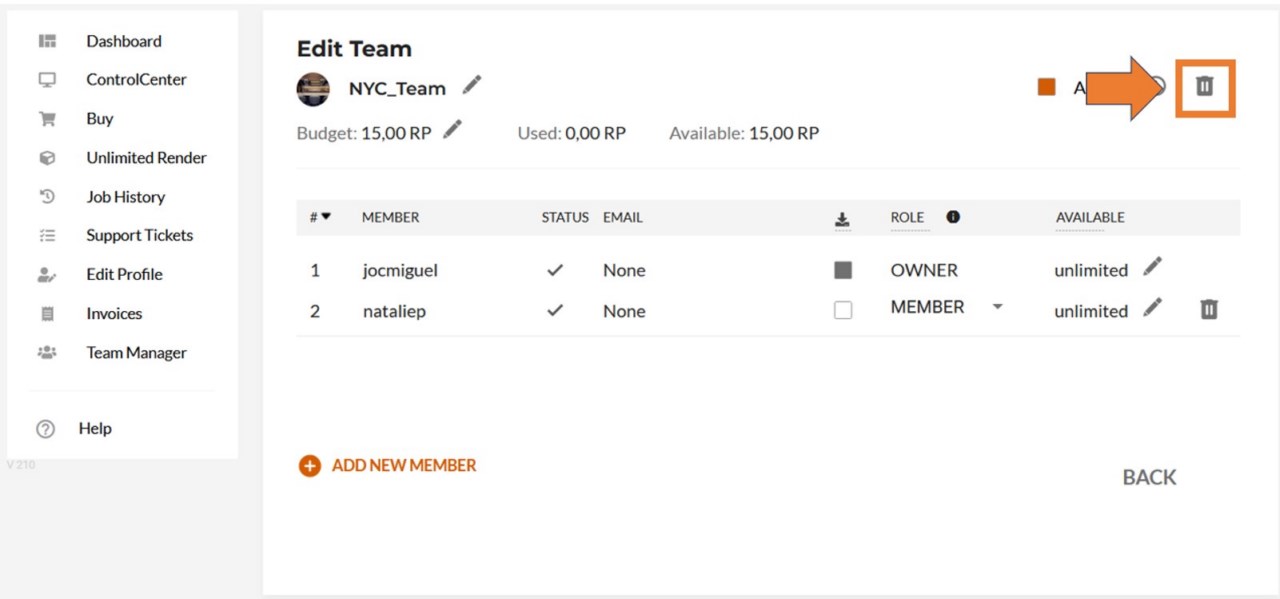
Para fazer o download das renderizações de um determinado membro da equipe para sua área de trabalho, clique na caixa de seleção em frente à função desse membro da equipe.
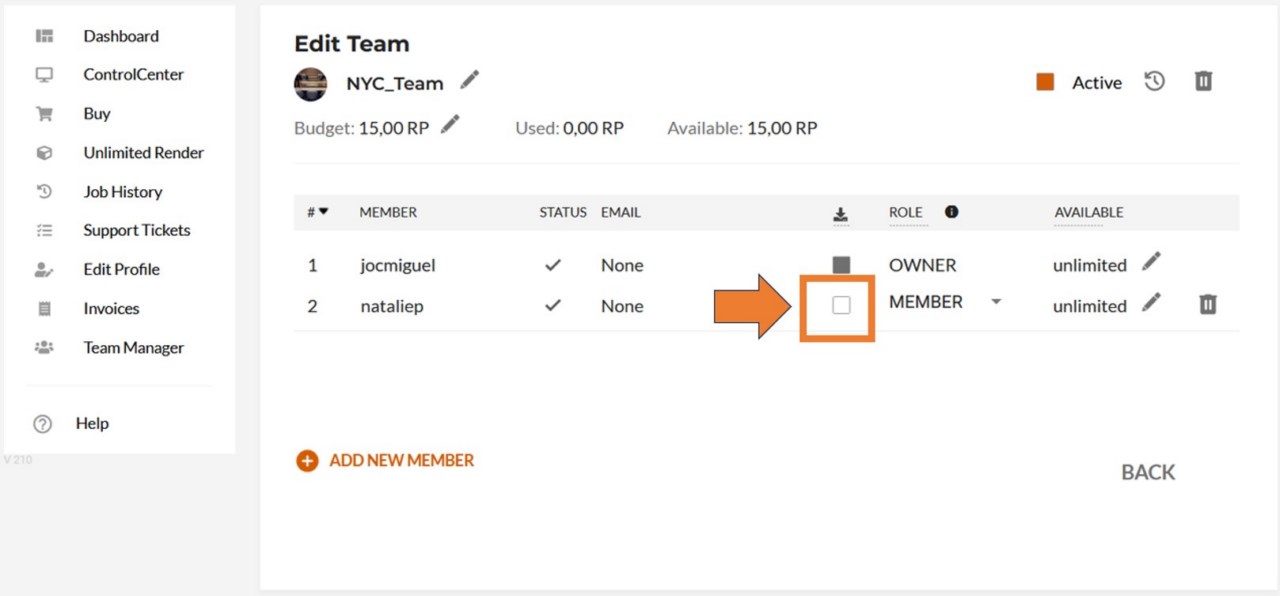
Se quiser alterar a quantidade disponível de RenderPoints para um membro específico da equipe, clique no lápis na linha desse membro da equipe.
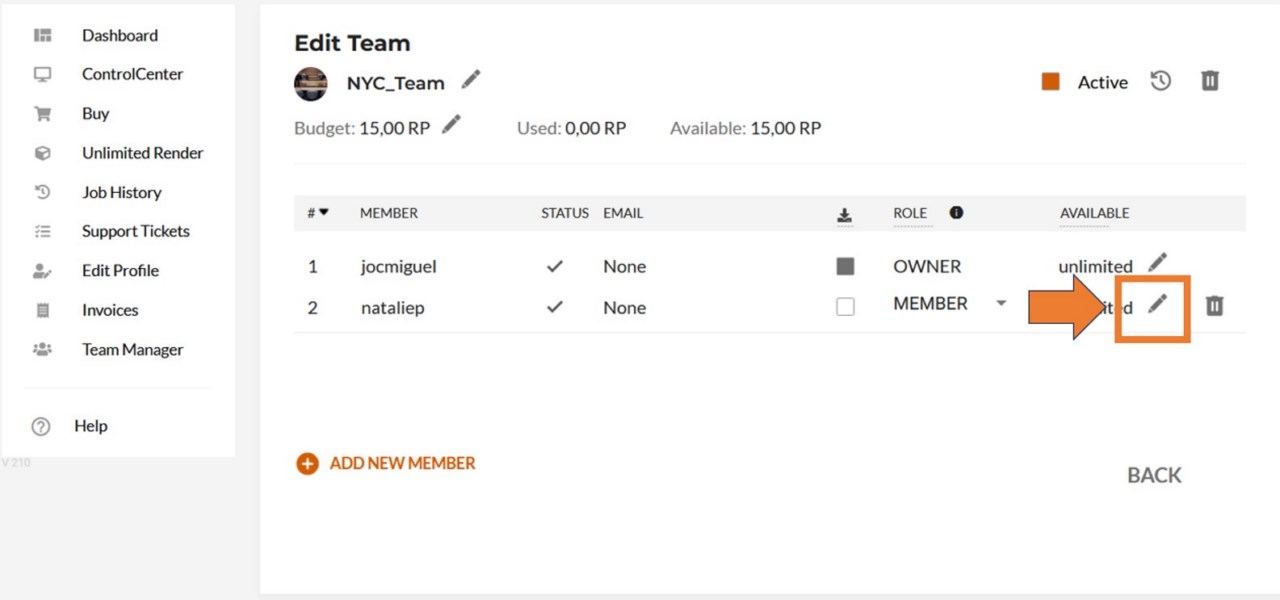
Se quiser remover um membro da sua equipe, clique no ícone de exclusão na linha desse membro da equipe.
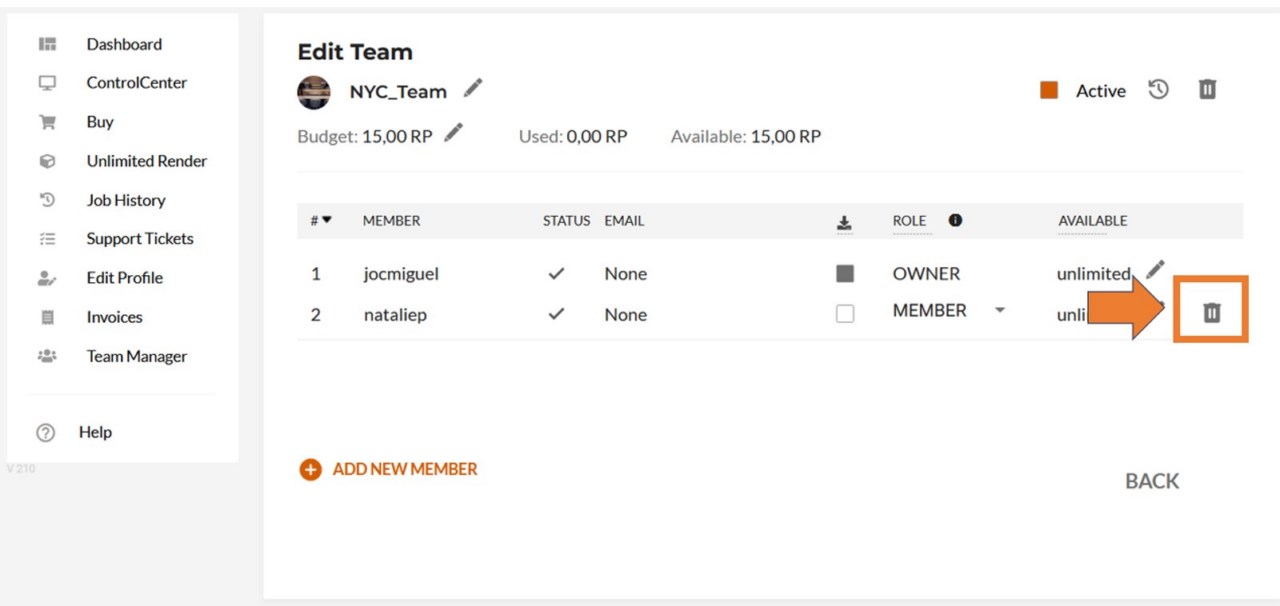
Use a opção "Add New Member" (Adicionar novo membro) para acessar a página de convite, onde você pode adicionar novos membros como fez quando a equipe foi criada.
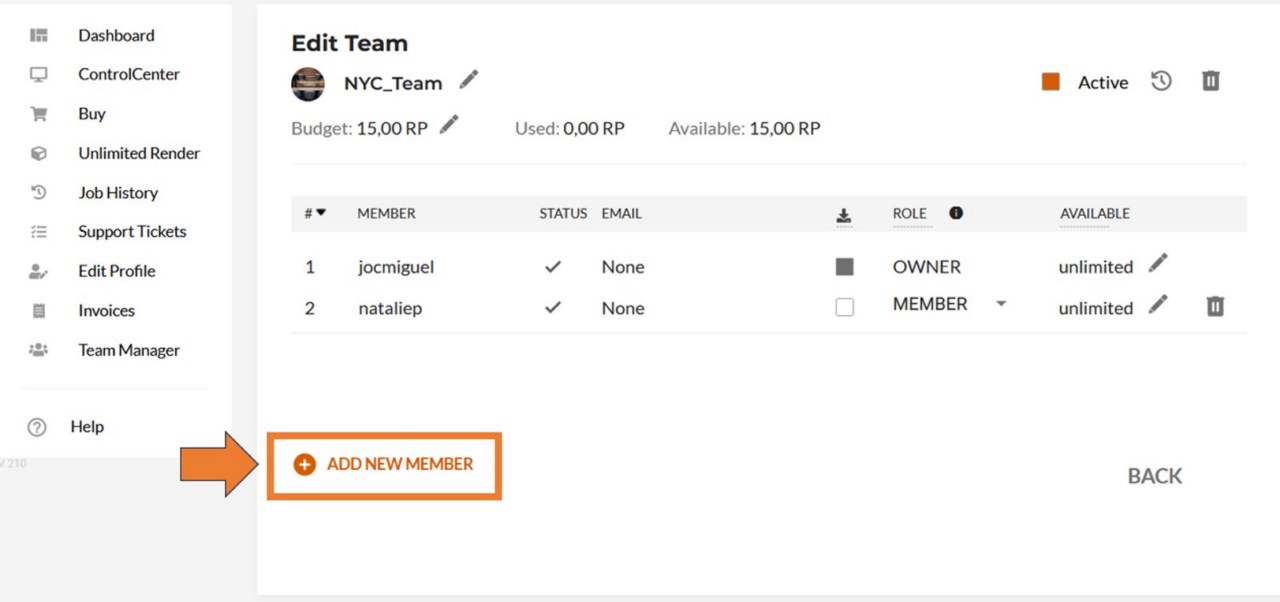
Na visão geral da guia do gerente de equipe, você também encontra a opção "Show All Team Members" (Mostrar todos os membros da equipe).
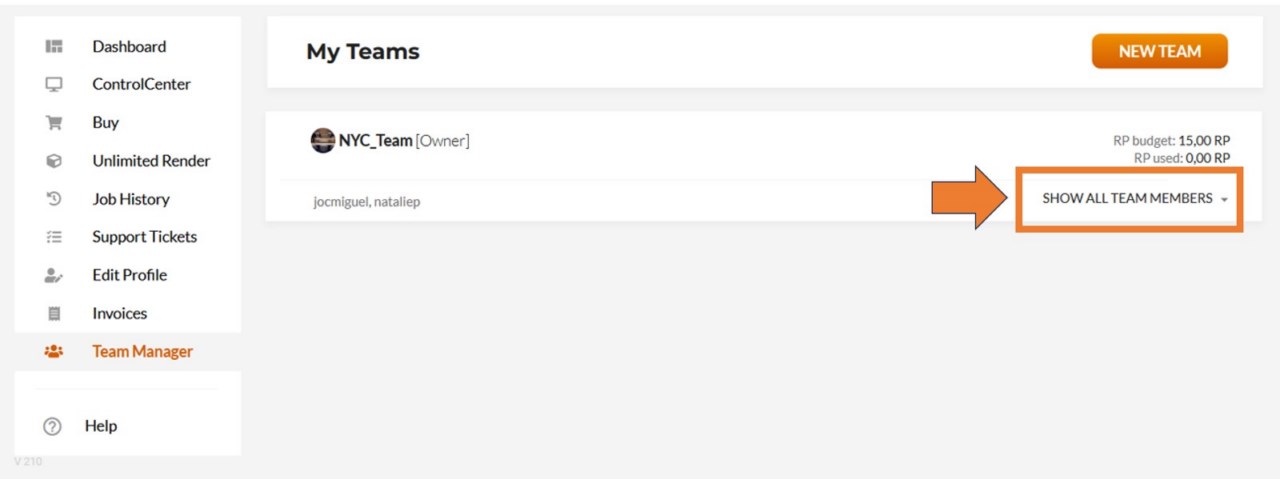
Essa opção mostra uma lista dos membros da sua equipe com a quantidade de RenderPoints já usados e a quantidade de RenderPoints ainda disponíveis para cada membro da equipe naquele momento.
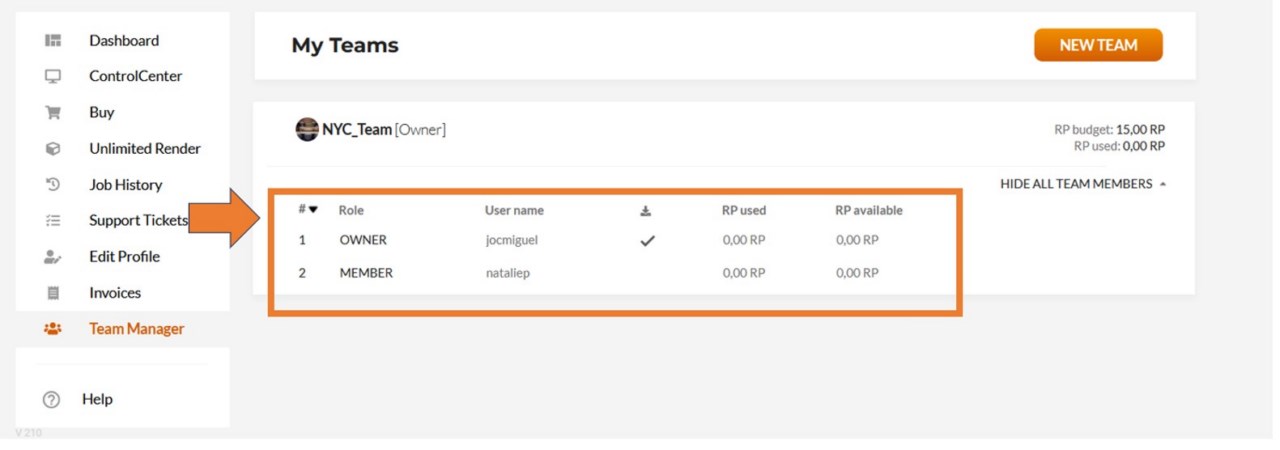
Para acessar o ControlCenter da sua equipe, clique no menu suspenso identificado com o seu nome de usuário privado. Isso permite que você alterne do seu ControlCenter privado para um dos ControlCenters de sua equipe ou vice-versa. No menu suspenso, você também vê a quantidade de RenderPoints ainda disponíveis para cada equipe.
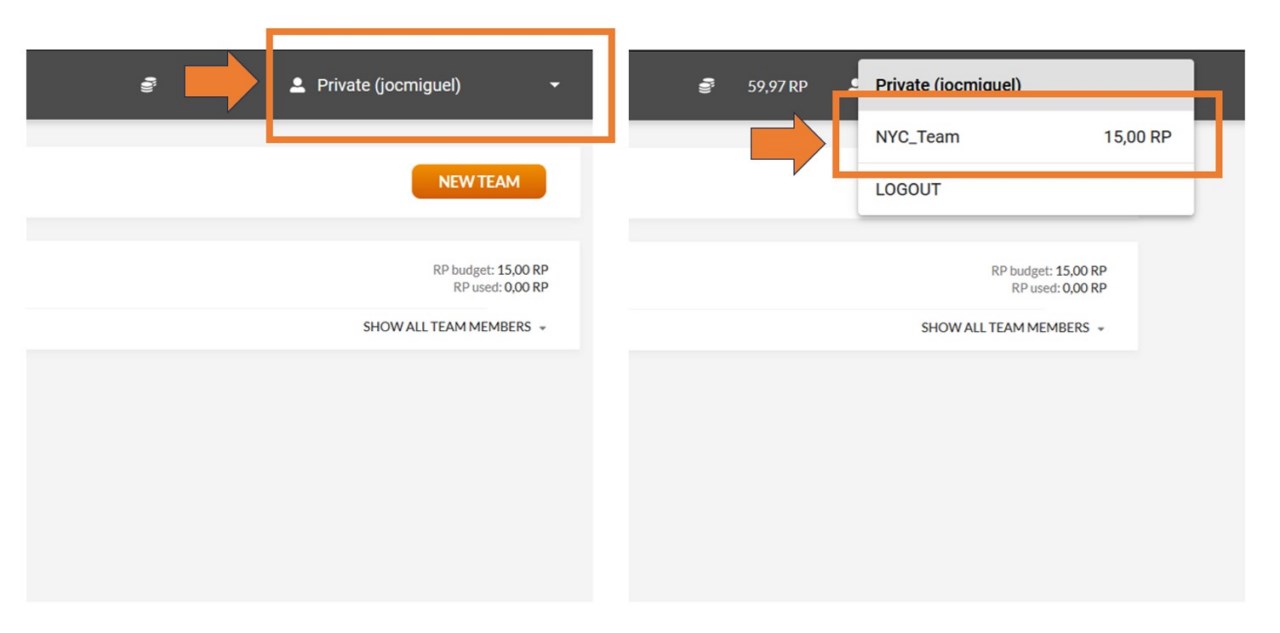
Depois de escolher uma equipe ou sua conta particular, a visualização do ControlCenter mudará e você verá uma lista dos trabalhos de renderização carregados por essa equipe ou por você mesmo. No canto superior direito do site, o nome da visualização atual do ControlCenter será exibido e a quantidade de RenderPoints disponíveis para você. Cada membro da equipe verá a quantidade que foi atribuída a ele.
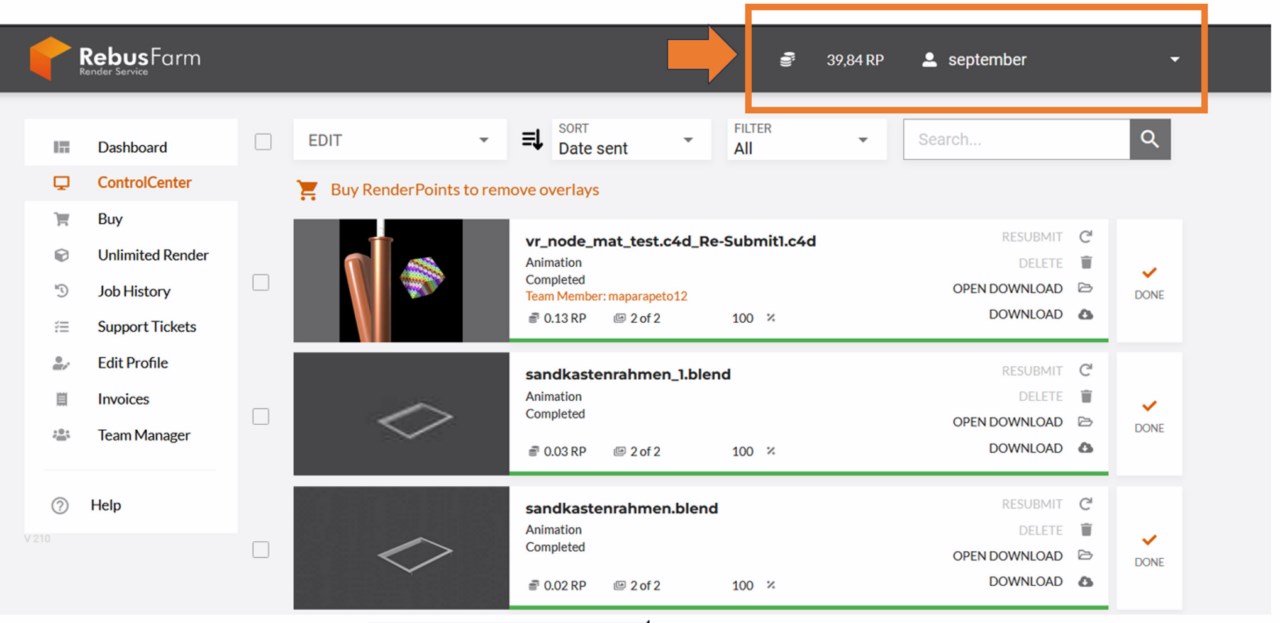
Para diferenciar os trabalhos enviados por diferentes membros da equipe, um comentário laranja é adicionado aos detalhes do trabalho indicando o nome do membro que fez o upload do trabalho.